Getting Started with RewriteBar: Improve your writing
Discover how to set up and start using RewriteBar, the AI-powered writing assistant for macOS that improves your writing across all applications. Boost your productivity with this step-by-step guide.
Posted by
Related reading
How to Use RewriteBar with LM Studio
Learn how to integrate RewriteBar with LM Studio for local AI processing. Complete setup guide including LM Studio installation, model configuration, and RewriteBar provider setup.
How to Use RewriteBar with Ollama
Learn how to integrate RewriteBar with Ollama for local AI processing. Complete setup guide including Ollama installation, model configuration, and RewriteBar provider setup.
Practical Prompting: A Cheatsheet for Real-World Use
Learn practical techniques to write effective prompts for RewriteBar commands. Get better results from your AI writing toolkit.
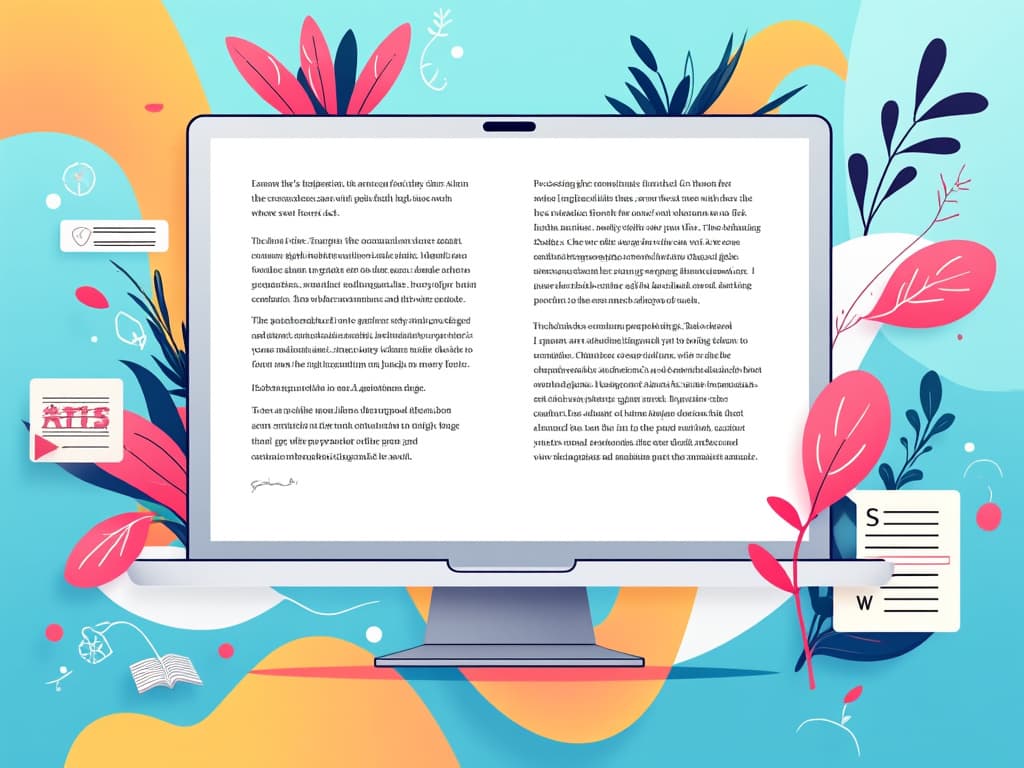
Introduction
Looking to improve your writing, across all your macOS apps? RewriteBar is an AI writing tool that enhances your productivity by offering grammar assistance and simplifying language while adjusting tone and directly within your writing space! This guide will walk you through the process of setting up RewriteBar so you can start refining your writing without delay.
Why Choose RewriteBar?
RewriteBar works smoothly with all macOS programs, giving you powerful writing tools. Here’s what it can do:
- Fix grammar and spelling errors that other tools might miss.
- Make complex sentences easier to understand.
- Change the tone of your writing to match your audience.
- Translate your text into 500+ languages and dialects.
- Set up custom rewrite actions that fit your needs.
- Summarize or expand text quickly and easily.
- Use keyboard shortcuts to boost your productivity.
Setting Up RewriteBar
Getting started with RewriteBar on your Mac is a breeze. Just follow these simple steps:
Step 1: Download RewriteBar
- Go to the RewriteBar website to get the latest version of the app.
- Click the "Download" button to start the process.
Step 2: Install the App
After the download finishes, find the zip file in your Downloads folder.
- Double-click the file to extract it.
- Drag the RewriteBar icon into your Applications folder.
- Launch the app from your Applications folder.
Step 3: Grant Accessibility Access
To function properly, RewriteBar requires accessibility access to retrieve the text you're working on in any application.
- Open System Preferences on your Mac.
- Go to Security & Privacy > Privacy tab.
- Select Accessibility from the sidebar.
- Click the lock icon at the bottom left and enter your password to make changes.
- Check the box next to RewriteBar to grant access.
Note: Granting accessibility permissions allows RewriteBar to interact with other applications for text retrieval and replacement. Your privacy and security are maintained throughout this process.
Step 4: Activate RewriteBar
- Open settings and go to the "License" tab.
- Enter your license key. You should have recieved the license key by email when you purchased RewriteBar.
- Click "Activate" to complete the activation process.
- You should see the status and the type of your license.
Note: You license does not change after a upgrade of your trail license. Just click "Activate" to update your license type.
Using RewriteBar for the First Time
Now that you've installed and activated RewriteBar, let's see how to use it to enhance your writing.
Step 1: Select the Text You Want to Rewrite
Open any macOS application where you can select text (e.g., Notes, Mail, Pages, Safari). Highlight the sentence or paragraph you wish to improve, just as you would when copying text.
Step 2: Choose a Rewrite Command
You have two ways to select a command:
Via the Menu Bar:
Click on the RewriteBar icon in your Mac's menu bar at the top of the screen. Browse through the list of available commands, such as "Fix Grammar & Spelling," "Simplify Language," or "Change Tone." Click on the desired command.
Using the Command Menu:
Use the keyboard shortcut Control + Option + Command + R (or your customized shortcut) to open the command menu. Type the name of the command you wish to use and press Enter.
Step 3: Let RewriteBar Work Its Magic
RewriteBar will send the selected text to its AI model. The app will automatically replace the original text with the improved version. If configured, a review window may appear allowing you to accept or reject the changes before they are applied.
Tip: You can adjust settings to change how RewriteBar handles the rewritten text—choose to copy it to your clipboard, insert it above or below the original text, or always show a review window.
Customizing RewriteBar
Make RewriteBar work best for you by customizing its settings:
- Keyboard Shortcuts: Set up custom shortcuts for frequently used commands to speed up your workflow.
- Commands: Add, remove, or edit commands to tailor the app to your specific writing needs. You can even create custom rewrite actions using your own prompts.
- Preferences: Adjust global settings such as default behavior, AI model selection, and more.
Best Practices for Using RewriteBar
- Review Changes: Always read through the AI-generated suggestions to ensure they align with your intended message.
- Experiment with Commands: Try different rewrite actions to see which ones enhance your writing the most.
- Integrate Seamlessly: Use RewriteBar across all your favorite applications without disrupting your existing workflow.
Conclusion
With RewriteBar, improving your writing across all macOS applications has never been easier. By following this guide, you can set up and start using RewriteBar to enhance your productivity and write with confidence. Ready to elevate your writing?
Get Started with RewriteBar Today
Frequently Asked Questions (FAQs)
Is RewriteBar compatible with my macOS version?
RewriteBar requires macOS 13.0 (Ventura) or later to function properly.
Do I need an internet connection to use RewriteBar?
Yes, an internet connection is required for RewriteBar to communicate with the AI models and process your text.
Can I customize the rewrite commands?
Absolutely! You can add, edit, or remove commands and even create custom rewrite actions using your own prompts.
Is my data secure when using RewriteBar?
Yes, RewriteBar prioritizes your privacy and security. It only accesses selected text to perform the rewrite actions and does not store or share your data.